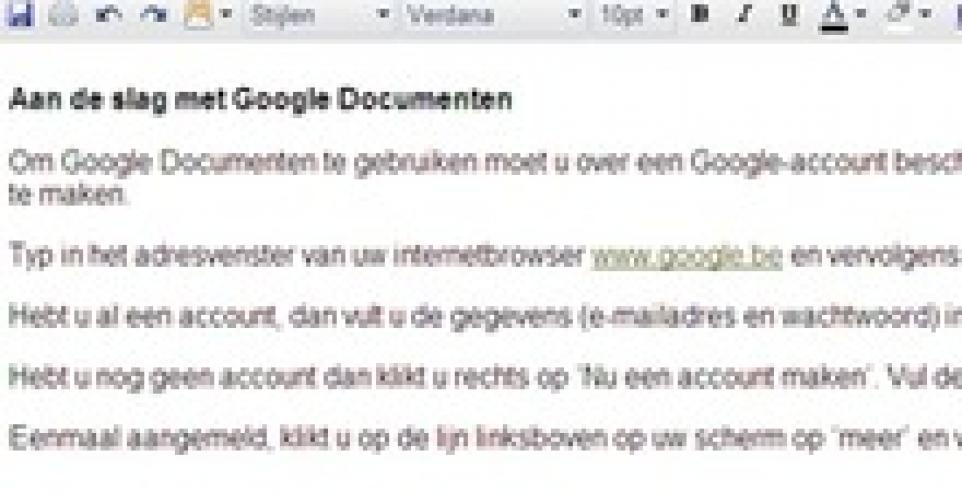
Travailler avec Google documents
Google Documents est un programme gratuit sur Internet qui s’avère être bien plus qu’un traitement de texte. Grâce à Google documents, vous pouvez éditer vos textes avec d’autres utilisateurs, les partager mais aussi les publier sur votre site web ou votre blog.
Que peut-on faire avec Google Documents ?
Grâce aux documents Google, vous pouvez en toute simplicité créer, partager et modifier des documents en ligne. Vous pouvez notamment :
- Télécharger des documents réalisés en Microsoft Word (.doc), OpenOffice (.odt), RTF, HTML ou en format texte brut (.txt), créer de nouveaux documents et télécharger des documents en ligne ;
- modifier des documents en ligne simultanément avec la ou les personnes de votre choix ;
- Inviter d’autres internautes à consulter ces documents ;
- suivre les auteurs des modifications, la date des modifications apportées à un document et revenir à une version précédente ;
- publier des documents sur votre site Web,
- publier des documents sur votre blog ;
- envoyer vos documents par e-mail en pièces jointes.
Google Documents a l’avantage de vous donner accès à vos documents où que vous soyez sur la planète puisqu’ils sont stockés sur le serveur de Google pour autant que vous ayez une connexion internet, bien entendu.
Les premiers pas avec Google Documents
Pour utiliser Google Documents, vous devez commencer par vous créer un compte Google. Vous en avez peut-être déjà un si vous avez une boîte électronique Gmail ou si vous avez une page d’accueil personnalisée iGoogle ou si vous avez déjà utiliser d’autres applications de Google. Dans ce cas, vous ne devrez pas vous créer un nouveau compte. Taper dans la fenêtre d’adresse de votre navigateur www.google.be puis aller sur » Connexion » en haut de la page à droite. Si vous avez déjà un compte, alors tapez votre login et votre mot de passe. Si vous n’avez pas encore de compte alors cliquez sur « Créer un compte maintenant ». Encodez vos données et votre compte est créé. Une fois que vous êtes connecté, allez sur l’onglet Plus, en haut à gauche de votre page d’accueil Google.
Créer un nouveau document
Pour créer un nouveau document, aller dans votre liste de documents et cliquez sur l’onglet » Nouveau » en haut à gauche de votre écran. Puis cliquez sur Document. Dans cette nouvelle fenêtre, tapez votre texte tout comme le feriez dans n’importe quel traitement de texte.
Pour sauvegarder le document, cliquez en haut à droite sur « Enregistrer maintenant ». Le document reçoit automatiquement les premiers mots du document comme intitulé. Pour enregistrer son document, il est également possible de passer par » fichier » puis » enregistrer sous » ou encore d’utiliser le raccourci clavier Ctrl S. Pour enregistrer et quitter le document, allez dans le menu « fichier » et cliquez sur « Enregistrer et fermer » Vous désirez changer le nom du document, dans ce cas, retournez sur votre liste de documents, cochez la case située devant le document que vous voulez renommer et cliquez sur « Renommer ». Là vous pouvez attribuer un nouveau nom à ce document. Si vous souhaitez enregistrer le document sur votre propre ordinateur plutôt que sur Internet, alors ouvrez le document et allez dans le menu « Fichier » puis passez la souris sur l’option » télécharger le fichier au format « , vous pourrez enregistrer le document en format word, html, rtf, odt, ou en PDF. Faites votre choix puis cliquez sur OK et choisissez l’endroit où vous voulez le sauvegarder (votre bureau, vos documents,...).
Publier un document existant
Vous pouvez importer tous les fichiers ayant les extensions .html, .txt, .doc, .rtf et .odt vers Google Documents. Lorsque vous êtes sur la liste des documents, cliquez sur le bouton « importer » en haut à gauche (à côté de » Nouveau « ) Cliquez dans la fenêtre suivante sur » Sélectionnez le fichier à importer « . Sélectionnez un ou plusieurs fichiers et cliquez sur » Démarrer l’importation « . Les documents importés s’affichent dans la liste des documents. Vous bénéficiez d’u espace de 1GB sur votre compte Google. Si vous cochez l’option » Convertir des documents, présentations et feuilles de calcul au format Google Documents correspondant « , vous pouvez maintenant éditer le texte dans Google documents.
Editer des documents
Police, espacement entre les lignes, alignement du texte et changement de la couleur en arrière-plan peuvent être modifier lorsque vous aller dans la barre du menu sur » Format « , puis » Paramètres du document « .
Ajouter une image
Ajouter une image se fait également via la barre du menu, sur l’onglet « insertion » puis sur « image ». Là s’ouvre une nouvelle fenêtre à partir de laquelle vous pouvez télécharger votre image (située sur votre ordinateur ou sur Internet). Une fous que vous avez sélectionné votre image, appuyez sur » Insérer « . Sous l’intitulé + d’options d’images, vous pouvez choisir la taille et la place de votre image.
Ajouter une remarque
Ajouter une remarque dans le document est très pratique lorsque que vous travaillez à plusieurs dans le même document ou si vous voulez y revenir plus tard. Quand vous publiez un document comme une page web ou que vous voulez le placer sur un blog, les annotations sont invisibles. Elles ne seront pas non plus imprimées sauf si vous demandez dans les « paramètres d’impression » d’ » inclure les commentaires « . Une annotation s’affiche automatiquement sur un fond de couleur avec le nom de l’utilisateur qui a ajouté la remarque, la date et l’heure. Pour ajouter une annotation, cliquez dans le menu sur « Insertion » puis sur « commentaire » ou tapez Ctrl M à l’endroit où vous voulez placer le commentaire. Ensuite tapez la remarque dans la fenêtre prévue à cet effet. Pour effacer une remarque, cliquez sur le commentaire et puis sur « effacer le commentaire ».
Partager un document
Chaque document que vous éditez sur google Documents peut être partagé avec d’autres utilisateurs. Le partage des documents peut se faire à partir de la liste des documents ou à partir du document lui-même. Dans la liste des documents, cochez le document que vous désirez partager, cliquez sur le bouton « Partager » puis sélectionnez » Inviter des utilisateurs « . Ajoutez les adresses e-mail des gens avec qui vous voulez partager le texte. A partir de cette fenêtre, vous pouvez autoriser les utilisateurs soit à consulter le document soit à le modifier. Ajoutez éventuellement un message destiné aux autres utilisateurs puis envoyer. Les personnes concernées recevront un e-mail avec le document partagé en attachement. A partir de là, ils pourront éditer le document pour autant qu’ils soient connectés à Google. La lecture du document peut se faire sans être connecté.
Historique des révisions
Lorsqu’on travaille à plusieurs dans un document, il est parfois intéressant de savoir qui a fait quoi et à quel moment. Mais également lorsque vous travaillez seul dans un texte, il peut être utile de récupérer une version plus ancienne de votre document. C’est possible grâce à l’historique du document. Pour ce faire, il suffit, lorsque que le document est ouvert, d’aller dans la barre du menu sur » Fichier » puis de cliquer sur » Consulter l’historique des révisions « . Vous voulez retourner sur une version plus ancienne de votre document, ouvrez une » révision » du document et cliquez sur le bouton situé au-dessus du document » plus ancienne » ou » plus récente » ou encore sur » rétablir cette version « .
Imprimer un document
Si vous voulez imprimer un document dans Google documents, alors allez dans « Fichier » puis « Imprimer ». Votre document sera édité en PDF et donc plus facile à imprimer. Chercher un document Lorsque les documents commencent à se multiplier et que vous désirez en retrouver un rapidement, c’est possible via la boîte de recherche située en haut de votre liste de documents. Il suffit d’y taper un ou plusieurs mots-clés.
Vous avez repéré une erreur ou disposez de plus d’infos? Signalez-le ici