
Tekstcorrecties in Word
Hoe laat u al dan niet automatisch uw tekst corrigeren op spelling en grammatica? En als u zelf of iemand anders wijzigingen aanbrengt aan een tekst, hoe kunt u die dan bijhouden en later onzichtbaar maken?
Automatische correctie van eigen teksten
Met de functie AutoCorrectie in Word corrigeert u tikfouten, grammaticale fouten en onjuist gebruik van hoofdletters.
Van zodra u een woord typt gevolgd door een spatie of een andere interpunctie wordt er, zo nodig, een automatische correctie uitgevoerd.
Als u bijvoorbeeld hte en een spatie typt, wordt dit door AutoCorrectie gewijzigd in “het”. Of als u Dit is heth uis plus een spatie typt, wordt dit door AutoCorrectie gewijzigd in “Dit is het huis”.
Als een ongewenste correctie wordt aangebracht, kunt u deze ongedaan maken door op CTRL+Z te drukken.
De gewenste AutoCorrectie-opties in- of uitschakelen
- Klik op AutoCorrectie-opties in het menu Extra.
- Selecteer de gewenste opties
Doorhalingen worden dan doorgehaald en in rood weergegeven. Toegevoegde tekst komt ook in rood te staan. Een verticale zwarte streep voor een zin geeft aan dat er iets veranderd is.
Dat komt omdat we daarvoor gekozen hebben door naast Weergeven’ in de redigeerbanlk bovenaan in het scherm op ‘Opties te klikken’ . daar selecteerden we naast Invoegingen: ‘Alleen kleur’ en Kleur: ‘Rood, en naast Verwijderingen: ‘Doorhalen’ en naast Gewijzigde regels ‘Linkerrand’
Klik hierop om naar de vorige wijziging te gaan.

Klik hierop om naar de volgende wijziging te gaan.
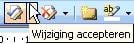
Klik hierop om een wijziging te accepteren
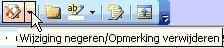
Klik hierop om een wijziging te negeren.
Opmerking: Wilt u alle wijzigingen in een document in één keer accepteren? Dat kan ook. Klik op het kleine pijltje naast de knop Wijzigingen accepteren en kies Alle wijzigingen in het document accepteren. Op een vergelijkbare manier kunt u alle wijzigingen in een document negeren. Hiervoor zit naast de knop Wijzigingen negeren een klein zwart pijltje.
Weergave van wijzigingen
Met het pijltje naast Uiteindelijke weergegeven opmaak kunt u switchen tussen verschillende weergaven: zonder en met bijgehouden wijzigingen. U verwijdert hiermee geen wijzigingen. Op de achtergrond blijven ze aanwezig.
Met het pijltje naast Weergeven kunt u een menu oproepen waarmee u kunt kiezen wat u wel en niet weergeeft in het document. Zo kunt u opmerkingen verbergen, revisies van bepaalde personen, het revisievenster, opmaakwijzigingen enzovoort.
Fout opgemerkt of meer nieuws? Meld het hier